Registered User: Connect to the other Mac using a valid login name and password. If “Only these users” is selected on the other Mac, make sure the login name you’re using is on the list of allowed users. Using an Apple ID: Connect to the other Mac using an Apple ID. You must be set up in Users & Groups preferences with this Apple ID, on. 9/10 - Mac EyeConnectを無料ダウンロード EyeConnect ユニバーサルプラグアンドプレイプロトコルのおかげで、Mac に保存されているマルチメディアファイルを他のユーザーやデバイスと共有できるようになりました。.
5 Steps for connecting a Mac to a projector:
Step 1. Turn on your Mac. Get ready to project all the content you need.
Step 2. Plug in the projector to an electrical wall outlet socket and turn it ON.
Download Anyconnect For Mac Free
Step 3. Connect the video cable (usually VGA or HDMI) of the projector to the Mac. In order to do this, you will most likely need a Mac adapter cable.
Note: There are at least five different Mac adapter cables, which will vary depending on your computer's video inputs. So pay attention when you are choosing a most proper one.
Step 4. Once the Mac and projector are connected, click on the Apple Menu in the top left corner of your screen. And then select System Preferences from the drop-down menu.
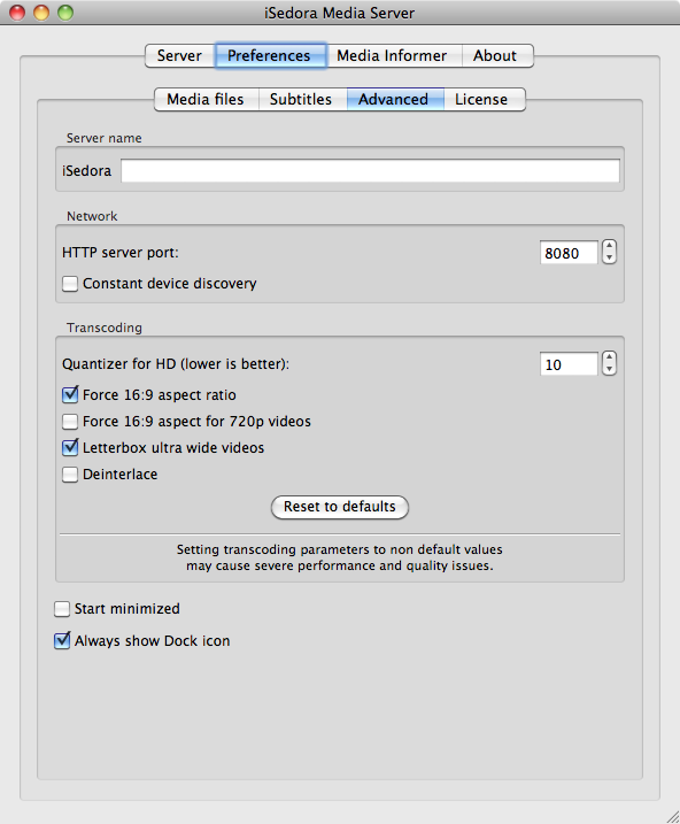
Step 5. Select the Displays icon. And when the Displays window appears, click the Detect Displays button. At this point, your Mac and projector should be synchronized. If not, try following the steps below:
● Click on the Apple Menu in the top left corner of your screen.
● Select System Preferences from the drop-down menu.
● Select the Displays Corel painter for mac torrent download. icon.
● When the Displays window appears, select the Arrangement tab within the menu bar.
● Check the Mirror Displays box in the lower left-hand corner of the window.
Note: After you have checked this box, please wait for several seconds until the displays are mirrored. Once the displays are mirrored, you will see the same image on both your projector and your computer.
NOW you have learned the basic steps for connecting a projector to a MacBook! Have a try!
You may also want to read: |
For the purpose of this new article, the featured image(s) were sourced from the internet. For any issue, please contact us, and we will deal with the matter promptly.
Extensive Product Selection● Over 300,000 products ● 20 different categories ● 15 local warehosues ● Multiple top brands | Convenient Payment● Global payment options: Visa, MasterCard, American Express ● PayPal, Western Union and bank transfer are accepted ● Boleto Bancario via Ebanx (for Brazil) |
Prompt Shipping● Unregistered air mail ● Registered air mail ● Priority line ● Expedited shipping | Dedicated After-sales Service● 45 day money back guarantee ● 365 day free repair warranty ● 7 day Dead on Arrival guarantee (DOA) |
Cisco AnyConnect is the recommended VPN client for Mac. The built-in VPN client for Mac is another option but is more likely to suffer from disconnects.
Overview
Stanford's VPN allows you to connect to Stanford's network as if you were on campus, making access to restricted services possible. To connect to the VPN from your Mac you need to install the Cisco AnyConnect VPN client.
Two types of VPN are available:
- Default Stanford (split-tunnel). When using Stanford's VPN from home, we generally recommend using the Default Stanford split-tunnel VPN. This routes and encrypts all traffic going to Stanford sites and systems through the Stanford network as if you were on campus. All non-Stanford traffic proceeds to its destination directly.
- Full Traffic (non-split-tunnel). This encrypts all internet traffic from your computer but may inadvertently block you from using resources on your local network, such as a networked printer at home. If you are traveling or using wi-fi in an untrusted location like a coffee shop or hotel, you may wish to encrypt all of your internet traffic through the Full Traffic non-split-tunnel VPN to provide an additional layer of security.
You can select the type of VPN you want to use each time you connect.
Install the VPN client
- Download the Cisco AnyConnect installer for Mac.
- Double-click the InstallAnyConnect.pkg file to start the Cisco AnyConnect Installer wizard.
- When the Welcome window displays, click Continue.
- Select your hard drive as the destination where you want to install Cisco AnyConnect and then click Continue.
- Click Install to perform a standard installation of the software.
- At the prompt, enter your administrator account password for the Mac and click Install Software.
- When the software has finished installing, click Close.
Connect to the Stanford VPN
- To launch the VPN client, open your Applications folder and navigate to Cisco > Cisco AnyConnect Secure Mobility Client.app.
- When prompted for a VPN, enter su-vpn.stanford.edu and then click Connect.
- Enter the following information and then click OK:
- Group: select Default Stanford split- tunnel (non-Stanford traffic flows normally on an unencrypted internet connection) or Full Traffic non-split-tunnel (all internet traffic flows through the VPN connection)
- Username: your SUNet ID
- Password: your SUNet ID password
- Next, the prompt for two-step authentication displays.
- Enter a passcode or enter the number that corresponds to another option(in this example, enter 1 to authenticate using Duo Push on an iPad). You may have to scroll down the list to see all of your options. Then click Continue.
- If your only registered authentication method is printed list, hardware token, or Google Authenticator, the menu does not display. Enter a passcode in the Answer field and click Continue.
- Click Accept to connect to the Stanford Public VPN service.
- Once the VPN connection is established, the Cisco AnyConnect icon with a small lock appears in the dock.
Disconnect from the Stanford VPN
Eyeconnect Mac Deinstallieren
- Click the Cisco AnyConnect icon with a small lock.
- At the prompt, click Disconnect.