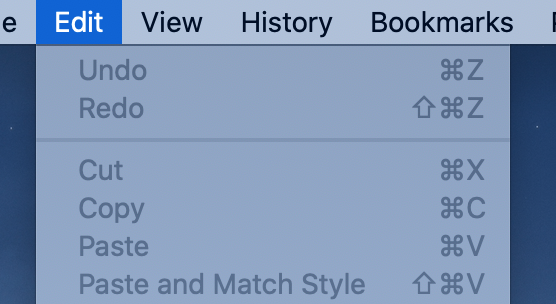Android emulators bring the versatility of Android to other non-Android platforms, mostly Windows and macOS. There are several reasons why you might need to emulate the Android platform on your Mac or Windows computers. One of the major reasons is for Android app testing, especially game developers who want to test on a broader screen. How to run Android apps on Mac. Android is the most popular operating system in the world right now, and you can try it out for free on your Mac. We show you how. By Martyn Casserly, Contributor. Bluestacks has an Android app so you can sync installed apps between your PC and Android device if needed. Bluestacks is free for a short duration (half an hour), after which it asks you to pay $2 (roughly N750) per month; or you can instead install some sponsored apps every day. Android development primarily takes place with Java and in Eclipse (which itself runs on Java) and therefore is cross platform. Download the SDK for Mac; Following the installation instructions; This all-in-one post might be easier to follow for you. If you run into problems a simple Google or post in their Google Group will usually yield.
Windows 64 Bit
The installer automatically detects the Operating System your device is running and chooses the right version of BlueStacks.
Recommended
Choose from the Other BlueStacks Versions
Operating System
Select
- Windows 32 Bit
- Windows 64 Bit
- MAC
Note: To run this version, your PC needs to be VT compatible and VT enabled
FAQs
If I have a 32-bit Windows PC and want to run 32-bit Android apps, which version of BlueStacks do I need?
You need the 32-bit Android version of BlueStacks
If I have a 64-bit Windows PC and want to run 64-bit Android apps, which version of BlueStacks do I need?
You need the 64-bit Android Version of BlueStacks. Also, your PC should be VT enabled. Here is a step-by-step guide to enable VT on your PC - How can I enable VT on my PC
I’m running an earlier version of BlueStacks. Should I update?
Yes, absolutely. We recommend that you download the latest version of BlueStacks based on your system requirements. All the updated versions are faster, more powerful and come with a lot of new features to improve your gaming experience.
Should I download BlueStacks from a third-party site?
No. We strongly recommend that you download BlueStacks only from the official BlueStacks website. Downloading BlueStacks from third-party sites may infect your PC with malware and compromise its security.
Browse this list of articles to further improve your gaming experience with BlueStacks.
- Introducing the best, most advanced keyboard controls editor ever.
- How can I change the graphics mode on BlueStacks ?
- How to speed up BlueStacks ?
- How can I allocate more memory to BlueStacks ?
- How can I use macro recorder ?
- Questions? Send an email to support@bluestacks.com
Read the latest from the BlueStacks Editor's Blog
If you’re here, you love Android apps and you want to have them on your PC as well. Well, you’re in safe hands. I will guide you through every possible option to bring the Android magic to your laptop.
Just hang on for a while… patience is often rewarding!
Soon there will be PCs that will let you choose between Windows OS and Android OS. At least this is what sources at Intel are saying.
But even if this doesn’t happen anytime soon, you can still run Android apps on a computer even without installing a new OS. The trick will be revealed later. You will have to show some patience for rewards.
1) Mobile emulators offer an excellent solution for anyone trying to run Android apps on PC. However, this isn’t the only way to test mobile apps.
2) You can boot your desktop with Android OS without having to install Virtualbox (explained later). In this case, you will install Android operating system alongside Windows. You will be asked to choose whether to start your computer with Windows or Android when booting up.
3) You can install Virtualbox and install Android OS inside it. This method is also explained in detail later in this article.
Continue reading for tutorials and reviews of free emulators.
1. Run Android apps on PC using an emulator
The easiest way to run mobile apps on a laptop these days is to use a free emulator like Bluestacks or Android official emulator.
Android official emulator comes with a full developer toolkit which means you will need to download Android SDK as well as a number of libraries to finally run the emulator.
Moreover, when you want to run the official emulator, you need to start development studio and from there you can start the emulator. That’s a lot of clicks and programs to run.
Free emulators for your laptop
Bluestacks and other standalone emulators are good at what they do. They emulate an Android operating system inside your Windows or Apple.
There are no additional programs and you don’t really need to install anything like SDK. But still, if you are also interested in trying development, you’d be better using the official emulator.
For everyone else, a free standalone emulator is all you need. Some free standalone options are Bluestacks, Genymotion, Andy, and driod4x.
To make it easier for you to pick an emulator, I’ve reviewed all of them based on my personal experience. I’m going to review two top emulators since these are ones I personally use. If you need more, go ahead and dig reviews in forums for other emulators as well.
But I’m fairly sure you will pick one of these two.
My Short Review of Bluestacks Emulator:
Bluestacks is great. Setting it up is ridiculously easy. Installing new games is as simple as doing it on an actual Android phone.
Stability and performance
Although Bluestacks has focus on games mainly, it does fairly well with other apps. With some high-end games that aren’t listed on Bluestacks website, you might face performance issues.
Features and tools

Bluestacks is a great tool when it comes to basic features. It lets you sideload apps and sync app data with mobile. Unfortunately, these are the only two features that you get with this program.
But don’t be disappointed, the next emulator offers better features.
My Review of Andy Emulator
Where Bluestacks lacks, Andy comes in as a free option. It’s a basic emulator with plenty of extra features to keep you interested.
Stability and performance
Run Android Apps For Mac Os
Andy is actually better compared to Bluestacks when it comes to stability and performance. It plays apps much better compared to Bluestacks. In fact, Andy can play some of the games better than latest smartphones. It’s a clear winner when it comes to performance.
Features and tools
With Andy, you get almost same features as your phone. So expect to have notifications, widgets, and other standard Android features such as sideloading.
You can even install third-party launcher apps when emulating Android using Andy. This emulator is definitely the perfect option for those looking to try something better than Bluestacks.
2. Install Android-x86 on your PC
If you want a more dedicated Android operating system environment than what you get with an emulator, then you need to go this route. Install mobile OS on your PC so you can run your gamses.
Fortunately, it’s easy as you’ll learn later.
There is no official Android OS port for x86 computers but you can still make it work using a community-developed version. This community project has ported Android OS to x86 platform.
Is there an easy way to install this operating system?
Everyone can take this project and install it on their PCs just the way you install Windows.
To get this port for your desktop, find the official website for this project and download the operating system files from there.
A word of advice – don’t install Android OS on your work computer.
It’s a community project and it’s not stable. Install it on a PC that no one uses anymore. This OS can run even on outdated hardware.
For more information how to install Android 86x go here.
Run Android Apps Natively On Mac
3. Install Android OS inside a Virtualbox
If you don’t want to dual boot your machine with Android 86 and Bluestacks isn’t your thing, you’re left with the last option to play your favorite apps on your desktop – that is to run the mobile operating system inside VirualBox.
VirtualBox let you emulate an operating system of your choice within Windows environment.
As I promised earlier, I won’t leave you alone on this treacherous path. Follow instructions below to run Android OS on Virtualbox.
- Download Virtualbox from the official website.
- Once downloaded, double-click the installer file.
- Follow on-screen instructions to complete installation of Virtualbox.
- Now run the program by double-clicking its icon on your desktop.
Now you need to figure out a way to install Android OS in Virtualbox so that you can play all those crazy games and use your favorite Android apps on PC.
Follow instructions below to create an Android virtual environment.
- Click the NEW button on the left top.
- Provide details for your new OS.
- The wizard will ask for virtual Android-86 image. You can download one here.
- On the next screen, you will need to create partitions for your new operating system.
- After creating partitions, select one of them as primary and make it bootable.
- Now exit partitioning utility and reboot your virtual machine.
- Now you should be able to boot up Android in your virtual machine like any other OS.
When you are able to run mobile apps on PC, you can play your favorite games on a bigger screen. Imagine playing Traffic Rider on PC.
You will find a number of other console-quality games in Play market that are great fun to play on a bigger screen.