- Tor Browser Mac Os X 10.7.5 Download
- Tor Browser Bundle Download For Mac Os X
- Tor Browser For Mac Os
- Tor Browser For Mac Os X
Mac OS X 10.6 Snow Leopard marked an endpoint in the evolution of traditional OS X. After this, Apple introduced OS X 10.7 Lion, which moved the Mac in the same direction as iOS – a whole new direction for desktop Macs. Also, for those using software written in the PowerPC era, Snow Leopard gives us the last chance to run those apps.
OS X Version Share on Intel Macs, Late 2009 through May 2015
OS X 10.6 Snow Leopard remains a Top 3 platform among Mac users even 4 versions later!
Download torch browser mac os x 10.6.8 for free. Internet & Network downloads - Torch by Torch Browser and many more programs are available for instant and free download. TOR for Mac OS X freeware - Tor Browser for Mac OS maximizes the user data protection using complex encryption protocols. free download.
While OS X 10.6 is now several versions behind, it is hanging in there as one of the most used versions of OS X, as data from our site logs shows in the graph above. We recognize that our audience is more likely to stick with an older OS, whether due to older hardware, software compatibility, or just seeing no need to change.
Whether our numbers are representative of worldwide OS X use or not, the trends here are fascinating. New versions are adopted quickly on release and grow more slowly, reaching their peak as the next version of OS X arrives – although none has achieved the nearly 85% share that Snow Leopard once had, based on our site traffic. They also drop quickly when a new version is released, followed by a slower decline that can go on for years.
Intel wireless drivers for mac os. Not long after 10.8 Mountain Lion was released, 10.7 Lion dropped below Snow Leopard’s slowly declining level. Likewise, Mountain Lion share dropped precipitously shortly after 10.9 Mavericks arrived, the first free version of OS X, soon falling below Snow Leopard. And with the arrival of 10.10 Yosemite, Mavericks began its inevitable decline – and in coming months it could also fall behind Snow Leopard. It will definitely do so once OS X 10.11 El Capitan becomes a release product.
Snow Leopard has legs. You could well count it as the pinnacle of the classic version of OS X (OS X before it started getting iPhone-like features such as “natural” scrolling), and as such there are a lot of good browser options for it.
I have Snow Leopard on my 2007 Mac mini, upgraded with 3 GB of system memory and a fast 320 GB hard drive. I also have a lot of different browsers installed: Camino, Chrome, Firefox, OmniWeb, Opera, Roccat, Safari, and Stainless among them. Let’s look at them by the date of their latest release.
Camino: Dated but Useful
Of these browsers – and the list is not exhaustive – Camino 2.1.2 has been left to languish since 2012 yet remains a fast browser that I still find myself using for specific projects. You can run Camino very nicely on OS X 10.4 Tiger and a G3 Mac – and anything since.
Camino won’t become your everyday browser, but it’s agile and works very nicely for legacy websites. It has never been updated for HTML5 and scores very poorly on the HTML5 Test.
The biggest drawback to Camino is that it tends to hang with too many open tabs or when you try to quit the app. Camino is based on an old version of Gecko (Gecko 19/Firefox 19 released in February 2013) that was current when Camino 2.1 was released. The code has been tweaked to function as a true Mac app, but over 3 years have elapsed since the last update, so don’t expect it to compete in features with more modern browsers.
OmniWeb: The First Has Become Last
OmniWeb was originally developed for NeXT computers and their NeXTstep environment. When Apple acquired NeXT in 1996, NeXTstep became the foundation for Mac OS X, and OmniWeb was the first browser ported to Apple’s next generation operating system.
The last release version of OmniWeb is 5.11.2, which arrived in July 2012 and added support for some OS X 10.8 Mountain Lion security features. Of the browsers that claim to still be in development for the Mac, it has the oldest “most recent” version.
OmniWeb runs on PowerPC and Intel Macs running OS X 10.4.8 Tiger or later, and the development version is adding OS X 10.10 Yosemite support. Even though Omni Group continues to work on its browser, it looks like a browser from a decade back.
Safari: Left Behind
Safari 5.1.10 is the last version compatible with OS X 10.6. That update was released in 2013, making it only a year newer than Camino. Safari is currently at version 8.0.6, which requires OS X 10.10 Yosemite, so it’s a few versions behind. Apple has a long tradition of leaving users of older versions of OS X with old software, so it’s not just a matter of Safari.
I have given up on Safari for production work, although I continued to use it regularly until earlier this year. It is a perfectly competent browser, but it bogs down with multiple windows open, and this is especially true when using WordPress, the content management system we use for Low End Mac.
Stainless: It Shines!
Surprisingly, over recent months I have made Stainless 0.8 my most used browser. It’s quick to launch, memory efficient, and handles WordPress (Low End Mac’s content management system) very nicely. It has displaced Safari, which is what I used for WordPress until I gave Stainless a try.
Stainless was a project launched by Danny Espinoza in 2008 with some impressive goals. He notes:
“Stainless started out as a technology demo to showcase my own multi-processing architecture in response to Google Chrome (Stainless 0.1 was released three weeks after Google released Chrome for Windows). Sensing an opportunity and inspired by a growing fanbase, I decided to craft Stainless into a full-fledged browser and work on features that I hadn’t seen before in other browsers.
“A prime example is parallel sessions, which allow you to log into a site using different credentials in separate tabs at the same time. This new technology is woven throughout Stainless, from the private cookie storage system, to session-aware bookmarks that remember the session in which they were saved. I still believe this is a true browser innovation (and I’d love to see this implemented in Chrome).”
After five years working on Stainless, Espinoza no longer had the time necessary to invest in moving the project forward and ended development in 2013, so Stainless is eternally stuck at version 0.8. Despite its seeming age, it’s a sprightly browser.
Opera: Fairly Current
I’ve always liked Opera, but never enough to use it regularly. Until now, the most recent version I had on my Mac was 12.16, which is positively ancient. Opera is up to version 30 these days.
Since version 26, Opera has required OS X 10.7 Lion or later. Version 25 (2014) is difficult to find, but this link will get you Opera 25.0.1614.71, the last version compatible with Snow Leopard.
Roccat: A New Contender
Roccat is designed to be fast, and it’s also available on iOS. Built-in ad blockers help it load sites much more quickly than if all the ads were in place. Roccat claims to block 99% of ads.
Roccat has special features optimized for social media, so if you use Facebook, Twitter, etc., that alone makes it worth a look.
Roccat Reader provides you with the kind of distraction-free online reading you have probably seen in more modern versions of Safari. Roccat Cloud lets you back up your bookmarks, tabs, history and more to the cloud and access it from another device running Roccat.
Firefox: Good Enough
Firefox is the descendant of Netscape Navigator, the first well-known browser. For a while it was the second choice browser on Windows and Macs, but Chrome pushed it aside long ago. I honestly can’t remember the last time I used it.
Not to say that it isn’t a perfectly competent browser. I enjoyed using it again after so many years away from it – although I must admit to having used TenFourFox, a PowerPC port of Firefox, heavily on my G4 and G5 Power Macs in recent years.
Firefox has a reader mode, which is marvelous for reading content on a cluttered page or in too small a typeface. Also on the plus side, it can automatically update to the current version (38.0.5 at the moment) and supports full screen mode.
Chrome: Up-to-Date but a RAM Hog
Google’s Chrome browser is current at version 43.0.2357.81, and this version is compatible with all versions of OS X since 10.6 Snow Leopard. It’s fast, but it’s also a memory hog. One the plus side, you can run Chrome on Macs, Windows PCs, Linux, Chromebooks, iDevices, and Android gear.
It’s also the most used browser on the market, although Safari eclipses it on Macs. It always updates itself to the latest version, so no worry about being left behind until Google drops Snow Leopard support.
Browser Overview
In the table below, browser size on disk is rounded up to the next full MB. HTML5 score is on a scale of 0-555. Full Screen indicates whether the browser supports full screen mode, which can be toggled using Cmd-Shift-F.
HTML5 Video notes whether H.264, Ogg Theora, and WebM are supported. “All” means all 3 are.
| Browser Version | Size | HTML5 Score | Full Screen | HTML5 Video |
| Camino 2.1.3 | 39 MB | 134 | no | no |
| OmniWeb 5.11.2 | 76 MB | 205 | no | H.264 |
| Safari 5.1.10 | 53 MB | 250 | no | H.264 |
| Stainless 0.8 | 2 MB | 250 | no | H.264, WebM |
| Opera 25 | 127 MB | 480 | no | Theora, WebM |
| Roccat 4.9 | 14 MB | 267 | no | H.264, WebM |
| Firefox 38 | 175 MB | 467 | yes | all |
| Chrome 43 | 375 MB | 506 | yes | all |
Conclusion
There are a lot of factors you can use for choosing the best browser. In terms of speed, Stainless loads quickly. Camino, Stainless, and Roccat all subjectively feel pretty fast. Firefox and Chrome, not so much, and Chrome itself is over twice as large as Firefox.
Chrome takes top honors for HTML5 support, followed by Opera 25 and then Firefox. Roccat is a bit ahead of Safari and Stainless, but the big question is how well does each browser support the parts of HTML5 that are important to you, such a video codecs.
Honestly, it can’t hurt to download and try several of these browsers. Regardless of which ones others view as best, you may find a new favorite for some specific uses, much as I am hooked on Stainless for WordPress work.
Keywords: #snowleopard #bestbrowser
Short link: http://goo.gl/PQ0fIV
searchword: snowleopardbrowsers
Updated10 August 2016
The Tor Browser keeps your online activities private. It disguises your identity and protects your Web traffic from many forms of Internet surveillance. Tor can also be used to bypass Internet filters.
- The ability to conceal your digital identity from the websites that you visit
- The ability to conceal the websites you visit from Internet Service Providers and surveillance programmes
- The ability to bypass Internet censorship and filtering rules
- Protection from insecure and potentially malicious websites through the HTTPS Everywhere and NoScript browser add-ons
Note: If you are in a location where access to the Tor Project website is blocked, you can use email to request a download link that is more likely to work. Just send an email to gettor@torproject.org with the version you need (Windows, OSX or Linux) in the body of the message. You will receive a response that includes a link to the Tor Browser archive via Dropbox, Google Docs or Github. Further details about this feature are available on the Tor Project website.
1.1 Things you should know about the Tor Browser before you start
The Tor Browser operates on the Tor network, which runs on Free and Open Source Software (FLOSS) and which is designed to enable online anonymity and censorship circumvention.
The Tor software bounces your communications around a distributed network of relays run by volunteers throughout the world, which makes your traffic appear to come from a different [IP address], often in a different country. As a result, Tor hides your IP address from the websites you access while also hiding the websites you access from third parties who might be monitoring your traffic. Tor is designed in such a way that not even the Tor relays themselves can know both your location on the Internet and the websites you visit.
Tor also takes steps to encrypt communications into and throughout its network. However, this protection does not extend all the way to websites that are accessible through unencrypted channels (that is, websites that do not support HTTPS).
Because the Tor Browser hides the connection between you and the websites you visit, it allows you to browse the Web anonymously and avoid online tracking. It it also useful for circumventing online filters so that you can access content from (or publish content to) websites that would otherwise be restricted.
Note: There is a trade-off between anonymity and speed. Tor provides anonymity by bouncing your traffic through volunteer servers in various parts of the world, it will almost always be slower than a direct connection to the Internet.
Definitions:
Bridge Relay: A Bridge Relay is a Tor server that is not publicly advertised. If you use a bridge, it can provide you with access to the Tor network even if Tor is blocked in your country.
Port: A port is an access point through which software communicates with services running on other networked computers. If a URL (such as www.securityinabox.org, gives you the 'street address' of a service, then the port tells you which 'door' to use once you reach the correct destination. Port 80 is typically used for HTTP websites that do not support encryption, and port 443 is used for secure websites that support HTTPS.
Proxy: A proxy is a software intermediary that runs on your computer, on your local network, or somewhere else on the Internet, that helps to relay your communication toward its final destination.
Route: A route is the communication path on the internet between your computer and the destination server.
The following steps illustrate how the Tor network works when Alice's computer uses Tor Browser to communicate with Bob's server:
Step 1. Alice's Tor Browser obtains a list of Tor nodes or relays [1] from the Tor directory server (Dave).
Step 2. Alice's Tor Browser picks a random path through Tor network to the destination server (Bob). All connections inside Tor network are encrypted (green [3]). In this example, the last connection is not-encrypted (red [2]). The last connection would be encrypted if Alice were visiting an https website.
Step 3. If at the later time, Alice visits another server (Jane), Alice's Tor Browser selects a different random path.
Note: There is a trade-off between anonymity and speed. Tor provides anonymity by bouncing your traffic through volunteer servers in various parts of the world. It will almost always be slower than a direct connection to the Internet.
1.2 Other Tools Like the Tor Browser
GNU Linux, Mac OS X, and other Microsoft Windows Compatible Programs:
The Tor Browser is available for Mac OS X, GNU Linux, Microsoft Windows and Android operating systems. Tor is the most recommended and rigorously tested tool for keeping your online activities anonymous. But we would like to list some other recommended solutions here:
- Riseup VPN is a free Virtual Private Network (VPN) proxy server for Linux, Mac OS X, Android and Microsoft Windows.
- Psiphon3 is a free commercial Virtual Private Network (VPN) solution for Microsoft Windows and Android.
- Lantern is a free and open source circumvention tool for Linux, Mac OS X and Windows.
2.1 Download the Tor Browser
Step 1. Download the Tor Browser for Mac OS X using one of two options.
Option 1. Go to the Tor download page. Make sure you're actually on the secure version of the https://www.torproject.org/download/download-easy.html.en website before downloading anything. (The 'https' part encrypts the connection between your browser and the website, thus making it harder for an attacker to modify the file you're going to download.)
The link above goes to Tor’s ‘easy download’ page, which is designed to identify the operating system you’re using and present you with the correct version of Tor Browser for your computer: Tor Browser for Mac. Click [Download] to begin the file download.
Figure 1: Tor Browser ‘Easy’ Download Page
Option 2. If you are in a location where access to the Tor Project website is blocked, you can request a copy of the Tor Browser Bundle installer via email. To do this, send an email to gettor@torproject.org with the version of Tor you want in the body of the email (e.g., Windows if you have a Windows computer, OSX if you use an Mac Computer, or Linux if you use a Linux-based computer).
Figure 2: Emailed request to gettor@torproject.org for the OS X version of Tor Browser
Tor Browser Mac Os X 10.7.5 Download
You will receive a reply to your email with a link to download the installer via several locations online. Further details about this feature are available on the Tor Project website.
Figure 3: Email response from gettor@torproject.org with Tor Browser download links for Mac OS X
2.2 Install the Tor Browser
To install the Tor Browser, follow the steps below:
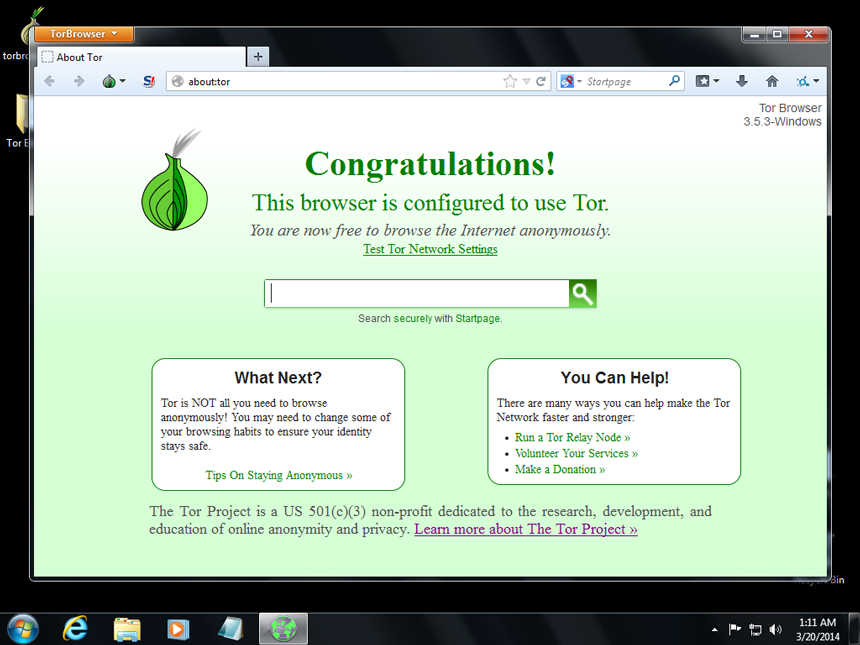
Step 1. Navigate to the folder in which you saved the Tor Browser package (a .dmg file beginning with ‘Tor Browser). In this example, we assume you saved file in your Downloads file.
Figure 1: The Downloads folder containing the Tor Browser .dmg file
Step 2. Double-click the Tor Browser .dmg file to mount it as a disk image. It should show up as in a new window (Figure 2, below) and under Devices in the left-hand sidebar of a normal Finder window.
Figure 2: Inside the mounted Tor Browser disk image
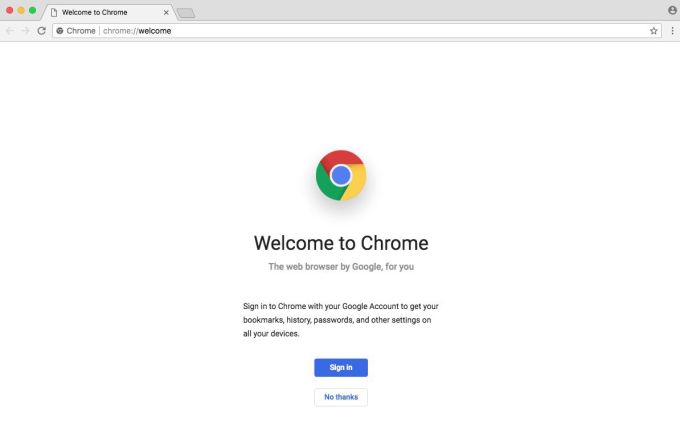
Step 3. Drag the TorBrowser.app into your Applications folder.
Figure 3: Dragging the mounted TorBrowser.app into the Applications folder
It should then copy over into Applications.
Figure 4: Progress window for copying TorBrowser.app into the Applications folder
Step 4. Before we start using TorBrowser, we should unmount (or 'eject') the TorBrowser disk image. Find Tor Browser under Devices in the Finder sidebar. Click on the {eject} icon next to it in the sidebar to unmount the disk image.
Figure 5: Unmounting (or ejecting) the TorBrowser disk image
Step 1. Navigate to the Tor Browser in your Applications folder.
Figure 1: The Tor Browser in the Applications folder
Step 2. Double-click the Tor Browser app.
Step 3. Depending on your security settings in System Preferences, you may now see a notification (Figure 2) telling you that Tor Browser is from an ’unidentified developer’.
Figure 2: OS X’s ‘Gatekeeper’ alert reporting that the Tor Browser is from an ‘unidentified developer’
We now must ‘approve’ the Tor Browser in System Preferences in order to use it.
Step 4. OpenSystem Preferences by clicking on the Apple icon in the top-level menu and scrolling down to selectSystem Preferences.
Figure 3: Navigating to System Preferences
Step 5. Click on Security & Privacy in the top row of System Preferences.
Figure 4: System Preferences
Step 6. In the Security & Privacy section of System Preferences, you should see your Gatekeeper settings in the bottom half of the window. (See Figure 5 below.) Mac OS X Gatekeeper restricts which applications you can install on your device.
If your settings are set to only allow apps from the first option, Mac App Store, or the second option Mac App Store and ‘identified developers’, you need to give your system permission to install the Tor Browser.
Since we’ve tried to open the Tor Browser, there should now be a [Open Anyway] button after the statement ’“TorBrowser.app” was blocked from opening because it is not from an identified developer.’ In order to make changes, click the lock in the bottom corner.
Figure 5: The Security & Privacy section of System Preferences
Note: In order to be considered an ’identified developer’ by Mac OS X, developers need to [pay annual fees] to Apple. Many developers, especially those working on [Free and Open Source Software (FOSS)] projects, choose not to do this on principle and because of the costs involved. Keep this in mind when installing other FOSS security and privacy tools for Mac OS X.
Step 7. Enter the user name and password for an account with administrative privileges, then click [Unlock].
Figure 6: 'Unlocking’ Security & Privacy preferences
Step 8. Back in Security & Privacy settings, you’ll now be able to click the [Open Anyway] button in order to open and use the Tor Browser.
Note: Doing this doesn’t change your Gatekeeper settings for future applications you download. It only provides permission for the operating system to open and run Tor Browser now and in the future.
Figure 7: The ’unlocked’ Security & Privacy section of System Preferences
Step 8: Return to you your Applications folder and double-click the Tor Browser to open it. One final alert will pop up to ask you if you’re sure you want to open ”TorBrowser.app”. Click[Open].
Figure 8: Final confirmation prompt
The first time you launch the Tor Browser, it will ask you how it should connect to the Internet:
Direct Access: Select this option if your access to the Internet is unrestricted and if the use of Tor is not blocked, banned, or monitored where you are located.
Restricted Access: Select this option if your access to the Internet is restricted or if the use of Tor is blocked, banned, or monitored where you are located.
After you initially configure and launch the Tor Browser, it will continue to connect to the Tor network with no additional configuration. But you can change these settings at any time from within the Tor Browser. You may need to change them when you are traveling, or if the situation changes in your country. To do so, see Section 3.3, How to reconfigure access to the Tor network.
3.1 How to connect to the Tor network - Direct Access
If access to the Internet (and to the Tor Network) are not restricted in your location, perform the following steps to configure the Tor Browser:
Step 1. Launch the Tor Browser
Figure 1: The Tor Network Settings screen
Step 2. To connect directly to the Tor network, click[Connect].
The Tor Browser will now establish a circuit for you within the Tor network. This may take a while the first time you run the Tor Browser. There will be a progress bar as this runs.
Figure 2: Establishing a Tor circuit when connecting to the Tor network
Step 3. After a few moments, the Tor Browser will open.
Figure 3: The Tor Browser
From here, go toSection 4 to learn how to to use the Tor Browser to access websites safely and anonymously.
3.2 How to connect to the Tor network - Restricted Access
If you want to use the Tor Browser from a location where the Tor network is blocked, you will have to use a bridge relay. Bridges are not listed in the public directory of Tor relays, so they are more difficult to block. Some bridges also support pluggable transports, which try to disguise your traffic to and from the Tor network. This helps prevent online filters from identifying and blocking bridge relays.
The default pluggable transport, called obfs4, also makes it slightly more difficult for others to figure out that you are connecting to the Tor network. In general, though, Tor is not designed to hide the fact that you are using Tor.
You can learn more about bridges on the Tor project website. There are two ways to use bridges. You can enable the provided bridges or you can request custom bridges.
3.2.1 How to connect to the Tor network with provided bridges
You can use provided bridges to connect to the Tor network by performing the following steps:
Step 1. Launch the Tor Browser
Figure 1: Tor Network Settings
Step 2: If you have restricted access, click[Configure]
Note: If you have already configured the Tor Browser, you can activate the screen below by following the steps in Section 3.3
Figure 3: The first bridges configuration screen
Step 3:SelectYes, then click [Continue].
Figure 4: The second bridges configuration screen
Step 4. SelectConnect with provided bridges and click[Continue].
The Tor Browser will now ask if you need to use a local proxy to access the Internet. The steps below assume that you do not.
Tip: If you do, you can check your regular browser settings and copy over your proxy configuration. (In Firefox you can find these settings under Preferences > Advanced > Network > Connection Settings. In other browsers you may find them under Internet Options. You can also use the Help feature within your browser for further assistance.
Figure 5: The proxy configuration screen
Step 6. SelectNo, then click [Connect] to launch the Tor Browser.
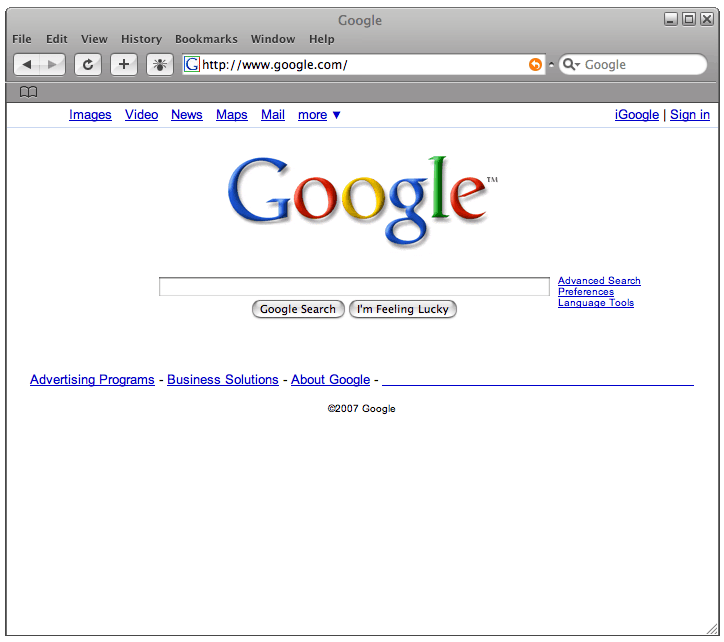

Figure 6: Connecting to the Tor network
After a few moments, the main Tor Browser window will open. From here, go toSection 4 to learn how to to use the Tor Browser to access websites safely and anonymously.
3.2.2 How to connect to the Tor network with custom bridges
You can also connect to the Tor network through custom bridges, which are used by fewer people than the provided bridges and are therefore less likely to be blocked. If you are unable to access the Tor Project website, you can request custom bridge addresses by sending an email to bridges@torproject.org using a Riseup, Gmail or Yahoo account. Include the phrase, get bridges in the body of your message
If you can access the Tor Project website, you can obtain custom bridge addresses by visiting https://bridges.torproject.org/options and following the steps below.
Step 1. Go to https://bridges.torproject.org/.
Figure 1: Tor’s BridgeDB website
Step 2. ClickGet bridges in Step 2.
Figure 2: The ‘Get Bridges!’ page on Tor’s BridgeDB website
Step 3. ClickJust give me bridges!
Step 4. Fill in the captcha and press enter.
Figure 3: The ‘Get Bridges!’ captcha
This should display three bridge addresses.
Figure 4: Three custom bridge lines from Tor’s BridgeDB website
Alternatively, you can get bridge addresses by sending an email to bridges@torproject.org from a Riseup, Gmail or Yahoo email account.
To request basic, ‘vanilla’ bridges, include get bridges in the body of the email. You will receive three custom bridges in response.
Figure 5: Three custom bridge lines sent from bridges@torproject.org in response to an emailed request
Step 5. Once you have your custom bridge addresses, you can type them into Tor Bridge Configuration screen shown below.
Note: If you are launching Tor Browser for the first time, you can find the Tor Bridge Configuration screen by follow the first few steps of the previous section. To find this screen if you have already setup Tor Browser, see the next section.
Figure 6: Entering custom bridge addresses on the second Tor Bridges Configuration screen
3.3 How to reconfigure access to the Tor network
At any stage, if you need to access the Tor Network a different way—-for example, if you have travelled to a country that blocks Tor—-you can update your Tor Network Settings from within the main Tor Browser window.
Step 1. Click the button to activate the Tor Browser menu
Figure 1: Accessing Tor Network Settings via the Tor Browser’s onion icon menu
Step 2. SelectTor Network Settings to change how Tor Browser connects to the Internet.
Figure 2: Tor Network Settings
This screen allows you to enable or disable the use of Bridges and add custom Bridges, among other configuration changes.
Step 3. When you are done, click[OK] and restart the Tor Browser.
As an up-to-date, privacy-optimised version of Firefox, the Tor Browser was designed to be very easy to use.
Tor Browser Bundle Download For Mac Os X
Note: In keeping with a policy of privacy by design, the Tor Browser is configured in such a way that it does not save your browsing history to your hard drive. Each time you quit the Tor Browser, your browsing history will be deleted.
4.1. How to check if the Tor Browser is working
The Tor Browser hides your IP address from the websites you visit. If it is working properly, you should appear to be accessing websites from a location on the Internet that
- Is different from your normal IP address
- Cannot be linked to your physical location
The simplest way to confirm this is by visiting the Tor Check website, which is located at https://check.torproject.org/.
When you run the Tor Browser, the ’Test Tor Network Settings’ link goes to the Tor Check website. Tor Check will also tell you what your new ‘exit’ IP address is, but it does not tell you which country that IP address is ‘in’.
Step 1. To be sure that the Tor Browser is working and connecting to the Tor Network, click on the ’Test Tor Network Settings’ link. (Or you can manually type in https://check.torproject.org/.)
Figure 1: The Tor Browser
If you are not using Tor, it will display the following:
Figure 2: Tor Check showing that Tor is not working properly
If you are using Tor, it will display the following:
Figure 3: Tor Check showing that Tor is working properly
Step 2. (Optional) It is often useful to see the route your Tor circuit is taking through the Tor Network, including the country your ‘new’ IP address is in.
To see the details of your current Tor circuit, including the country your ‘exit’ IP address is located in, click the button.
Figure 4: The ‘Tor circuit for this site’ feature
Step 3. (Optional) If you want to check your IP address using a service that is not associated with the Tor Project, there are many options online. IP address information sites that support https encryption make it more difficult for someone other than your service provider to “fake' the information seen there. Examples of sites that support https include:
If you access these websites without using the Tor Browser, they should display your real IP address, which is linked to your physical location. If you access them through the Tor Browser, they should display a different IP address--the IP address where your Tor circuit through the Tor Network is ’exiting’.
4.2 How to create a new identity
You can create a new identity for your Tor Browser. When you do, the Tor Browser will randomly select a new set of Tor relays for its Tor Circuit, which will make you appear to be coming from a new IP address when you visit websites. To do this, follow the steps below:
Step 1. Click the button to activate the Tor Browser menu
Figure 1: Creating a new identity in the Tor Browser
Step 2. SelectNew Identity from the menu.
The Tor Browser will show a confirmation message confirming your request for a New Identity. Click [Yes].
Figure 2: New Identity confirmation message
The Tor Browser will clear your browsing history and cookies then restart. Once it has restarted, you can confirm that you appear to be coming from a new IP address as described in the previous section, How to check if the Tor Browser is working.
4.3 How to enable the No Script Add-on
NoScript is a Firefox add-on that provides extra protection for your browser by blocking executable content from running without your permission.
It was developed to block malicious code which might be embedded in websites from running on your computer when you access such websites. Software like Java, Java Script, Flash, Silverlight and other potentially executable content are blocked by default, protecting you from the potential exploitation of security vulnerabilities.
While the Tor Browser comes with NoScript pre-installed, it is disabled by default. This is because No Script blocks all scripts that are not ‘whitelisted,’ and many users find it confusing at first. You can, however, configure NoScript to set different permissions for different websites. Once you start adding sites to your whitelist (i.e., your list of ‘safe’ or ‘trusted’ sites that you allow scripts to run on), it becomes much easier to deal with.
To enable NoScript in the Tor Browser, follow the steps below:
Step 1. Click the [NoScript] button to the left of the button. It will have a blue ’S’ with a red exclamation point after it (to signify that currently all scripts are allowed per the Tor Browser’s default.
Figure 1: The NoScript add-on
Step 2. Scroll down to selectForbid Scripts Globally (advised). After you do this, the NoScript icon will change to signify that you are forbidding scripts globally. It will now have a red circle with a diagonal slash over the blue ’S’, as seen in Figure 2 below:
Figure 2: The NoScript button with ‘Forbid Scripts Globally’ selected
Step 3. Initially, using NoScript to forbid scripts globally will appear to ‘break’ many of the websites you visit. But if a website fails to load properly, and you don’t consider that particular site a ‘risky’ one, you can add it to your NoScript whitelist.
To do this, click on [NoScript] button and select Temporarily allow all this page or Temporarily allow [full URL address], such as Temporarily allow https://check.torproject.org in Figure 3 below:
Figure 3: Temporarily allowing scripts for a given webpage in NoScript
For more information about the features of NoScript and how to use them, you can learn more in the NoScript section of the Firefox Tool Guide.
4.4 How to keep the Tor Browser up-to-date
When updates for the Tor Browser are available, you will be presented with a notice within the main Tor Browser window that it is out of date (Figure 1).
Tip: Because updates to the Tor Browser are often security- and privacy-related, it’s a good idea to always keep it up to date.
Figure 1: The Tor Browser's ‘out of date’ warning
As shown in Figure 1, you can update your version of Tor Browser by following the steps below:
Step 1. Click the button to activate the Tor Browser menu, then selectCheck for Tor Browser Update.
Figure 2: Downloading a Tor Browser update
Step 2. SelectDownload Tor Browser Update.
The Tor Browser update will begin downloading.
Figure 3:Tor Browser download status bar
Step 3. When the download is complete, it will notify you that it is ready to install. Click [Restart Tor Browser] to install the Tor Browser update.
Figure 4: Tor Browser update ready to install
Step 4. When the upload is complete, the Tor Browser will automatically restart. The final screen of the Tor Browser software update window will notify you that the update was successfully installed. Click [OK].
Figure 5: Successful Tor Browser update notification
Q: Why should I use the Tor Browser?
A: The Tor Browser is a useful tool if you need to circumvent Internet censorship in order to access certain websites. It's also useful if you don't want your Internet Service Provider (ISP) to know what websites you're visiting, or if you don't want those websites to know your location on the Internet.
Q: When I run the Tor Browser, do all of my other programs communicate anonymously through the Tor network?
A: No, it is important to remember that, by default, the Tor Browser only sends its own traffic through Tor network. Your other programs communicate directly with service providers on the Internet. You can verify that you are communicating over the Tor network by loading the Tor Check page at https://check.torproject.org. Tor also assumes that you will exercise of caution, common sense and good judgement when browsing new or unfamiliar websites.
Tor Browser For Mac Os
Q: Is my Tor Browser traffic encrypted?
Tor Browser For Mac Os X
A: Tor will encrypt all of your communication within the Tor network. Keep in mind, however, that Tor cannot encrypt your traffic after it leaves the Tor network. To protect the data you send and receive between your Tor exit node and the website with which you are communicating, you are still relying on HTTPS.